ทำไมไม่มีเสียงในทีวีเมื่อเชื่อมต่อเครื่องพีซีผ่านทาง HDMI
มีการเชื่อมต่อเดสก์ท็อปประเภทต่างๆหรือ แล็ปท็อปกับทีวีความก้าวหน้าและง่ายต่อการพกพาคือการเชื่อมต่อสาย HDMI เข้ากับผลิตภัณฑ์ ผู้ใช้บางคนบ่นว่าด้วยการเชื่อมต่อของเครื่องใช้ในครัวเรือนเสียงในทีวีมักไม่ทำซ้ำแม้จะมีการเชื่อมต่อสายเคเบิลตามคำแนะนำและตามกฏกติกาทั้งหมด ทำไมไม่มีเสียงในทีวีแม้จะมีความน่าเชื่อถือของ HDMI?
เนื้อหา
การตั้งค่าเอาต์พุตเสียง
ภาพทีวีมีความสวยงาม แต่เสียงไม่ได้ยินเมื่อเชื่อมต่อ - จะได้ยินจากลำโพงของคอมพิวเตอร์เท่านั้นเสียงอะคูสติกของทีวีเงียบ หลายคนปล่อยให้ทุกอย่างเป็นอยู่ แต่จะดีกว่าที่จะนำการเชื่อมต่อไปสิ้นสุดตรรกะ - ปรับเสียงและเพลิดเพลินกับความสะดวกสบาย

ใช้รีโมทคอนโทรลตรวจสอบว่าเสียงไม่ได้ออกจากแล็ปท็อปหรือไม่: กดปุ่มเพื่อเพิ่มระดับเสียงทีวี แต่ไม่มีอะไรเกิดขึ้น จำเป็นต้อง ตรวจสอบรายชื่อผู้ติดต่อในช่องเสียบ - ถ้าทุกสิ่งทุกอย่างอยู่ในลำดับนั้นการตั้งค่าเสียงของแต่ละผลิตภัณฑ์จะถูกทำซ้ำ
วิธีกำหนดค่า? ในแถบงานของเครื่องคอมพิวเตอร์ใด ๆ มีไอคอนเสียงคุณต้องเลื่อนเคอร์เซอร์และคลิกครั้งเดียวด้วยปุ่มเมาส์ขวาส่วนหนึ่งจะปรากฏขึ้นที่เราเลือกตัวเลือกเกี่ยวกับอุปกรณ์การเล่น -> เปิด รีจิสทรีจะปรากฏขึ้นแสดงรายการอุปกรณ์ทั้งหมดที่ส่งเสียงจากเครื่องคอมพิวเตอร์ค้นหาชื่อทีวีที่เชื่อมต่ออยู่ในนั้น -> เปิดเมนูแล้วคลิก "คุณสมบัติ" -> ทำเครื่องหมายที่ช่องถัดจากคำอธิบายภาพ ใช้ค่าเริ่มต้น. ในหลาย ๆ กรณีถ้าเสียงเมื่อใช้การเชื่อมต่อ HDMI จะไม่ถูกส่งไปยังทีวีหลังจากนั้นก็จะมีการปรับลำโพงลำโพงทีวีจะทำซ้ำช่วงเสียงที่ส่ง
แล็ปท็อปไม่เห็นทีวี
มีตัวเลือกเมื่อคุณเชื่อมต่อคอมพิวเตอร์ทีวีจะไม่ปรากฏในรายการอุปกรณ์ที่เชื่อมต่อเพื่อส่งเสียง ปรากฎว่าแล็ปท็อปไม่เห็นลำโพงและไม่มีเสียงในทีวี ต้อง รีบูตเครื่องโดยไม่ต้องถอดสายเคเบิล หลังจากสิ้นสุดกระบวนการพลวัตจะปรากฏในรายการเท่านั้นพวกเขาจะไม่สามารถใช้งานได้ วิธีการทำให้ทีวีของคุณใช้งานเราได้อธิบายไว้ข้างต้นแล้ว - ให้ทำซ้ำการตั้งค่าลำโพงทีวีจะมีเสียงในเชิงคุณภาพ
เมื่อแล็ปท็อปเป็นเรื่องยาก เลือกการเชื่อมต่อที่สำคัญนอกจากนี้เสียงผ่าน HDMI มักไม่ทำงาน พยายามปลดจากพีซีทุกเครื่องยกเว้นทีวี - สถานการณ์น่าจะกลับมาเป็นปกติ

เลือกแหล่งเล่น
ระบบปฏิบัติการ (OS) ของ Windows ในขณะที่เชื่อมต่ออุปกรณ์ภายนอกใด ๆ เข้ากับแล็ปท็อปจะกำหนดว่าเสียงดังกล่าวมาจากแหล่งที่มาที่เชื่อมต่อนี้โดยอัตโนมัติ ในบางกรณีระบบปฏิบัติการไม่ได้ดำเนินการเหล่านี้เพื่อให้คุณสามารถทำได้ กำหนดอุปกรณ์เล่นทีวีผ่านซึ่งมีความจำเป็นต้องถ่ายโอนหมายเลขเสียงไป
คำเตือน! ก่อนที่จะดำเนินการต่อกับการตั้งค่า - ตรวจสอบอีกครั้งว่ามีการเปิดใช้งานฟังก์ชั่น Mute ไว้ที่ TV หรือไม่
วิธีการปรับแต่งแล็ปท็อปไปยังแหล่งที่ต้องการ? เราให้คำแนะนำโดยละเอียด:
- คลิกที่ไอคอนลำโพงในแถบงานและเลือกส่วนที่แสดงในรูปภาพ
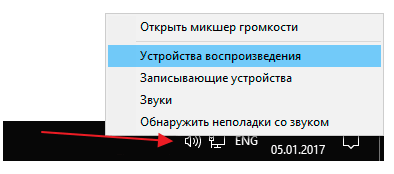
- ในหน้าต่างที่เปิดไว้สำหรับการตั้งค่าที่มีรายการอุปกรณ์ที่เชื่อมต่อทั้งหมดให้เลือกทีวีของเราอยู่ในรายการให้ชี้ไปที่เคอร์เซอร์และคลิกขวาจากนั้นเลือกตัวเลือกการใช้งานเริ่มต้น
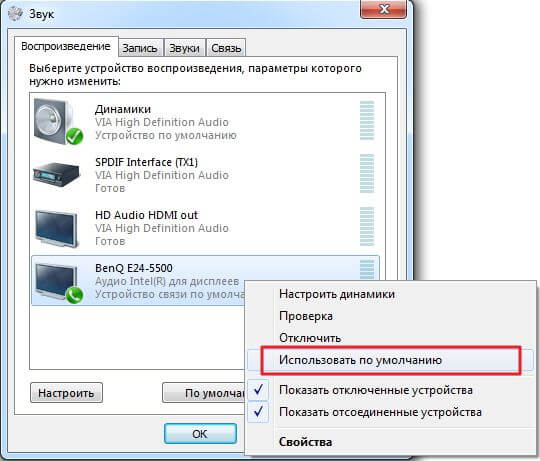
- บันทึกการกระทำของคุณ -> ใช้ -> ตกลง
หากทีวีของคุณไม่อยู่ในรีจิสทรีให้เลื่อนเคอร์เซอร์ลงบนพื้นที่ว่างให้คลิกขวาที่หนึ่งครั้งและทำเครื่องหมายที่ช่องถัดจาก "แสดงอุปกรณ์ที่ไม่เชื่อมต่อ" ในรายการที่ปรากฏเรากำลังมองหาทีวีของเราซึ่งเราจะออกเสียง
ปัญหาฮาร์ดแวร์
ปัญหานี้อยู่ในอันดับที่สองในแง่ของความชุกและปรากฏตัวในช่วงเวลาดังกล่าว
- ข้อบกพร่องของสายไฟ ด้วยเหตุผลหลายประการรวมถึงสมบัติเชิงกล อาจมีแรงกระตุ้นบางส่วนหรือข้อบกพร่องอื่น ๆ ภายในดังนั้นจึงไม่ส่งสัญญาณเสียง
- มีการใช้อะแดปเตอร์ที่ไม่ส่งสัญญาณเสียงที่มีเสถียรภาพเนื่องจากการผลิตที่มีคุณภาพต่ำ - อุปกรณ์อนาล็อกราคาถูกบางครั้งไม่มีรายชื่อติดต่อที่จำเป็นในการส่งเสียง
สายที่ทำในประเทศจีนไม่ได้สร้างแรงบันดาลใจให้ความมั่นใจมากแม้ว่าผลิตภัณฑ์ทั้งหมดจากประเทศในระดับกลางที่ทำในระดับอย่างเป็นทางการมีคุณภาพตามปกติ แต่จะไม่ได้รับการยกเว้นของปลอม บางครั้งอาจมีสายใหม่ ข้อบกพร่องในการผลิตหรือส่วนใดส่วนหนึ่งของตัวเชื่อมต่อที่ถูกออกซิไดซ์เนื่องจากการจัดเก็บที่ไม่เหมาะสม นี่อาจเป็นเหตุผลที่ไม่มีเสียงในทีวีของคุณเมื่อเชื่อมต่อ HDMI หากต้องการปรับระบบทั้งหมดคุณต้องกลับไปที่ร้านและเปลี่ยนผลิตภัณฑ์ที่มีคุณภาพไม่ดีให้เป็นผลิตภัณฑ์ที่ดี
อัพเดตไดรเวอร์
ฟืน "ฟืน" ล้าสมัยอาจเป็นอีกเหตุผลหนึ่งที่ทำให้ขาดเสียงผ่าน HDMI บนทีวี คุณสามารถดูว่าคุณได้ติดตั้งหรืออัพเดตไดรเวอร์สำหรับแล็ปท็อปผ่านระบบพิเศษที่ติดตั้งไว้ในคอมพิวเตอร์เครื่องใดบ้าง:
- คลิกที่ "Clave" ในเวลาเดียวกัน Windows + R ในบรรทัด "Open" เขียน devmgmt.msc - OK;
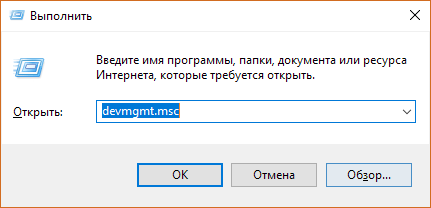
- ผู้จัดส่งจะเปิดขึ้นที่ด้านบนเราพบ "ดู" -> ใส่ติ๊กที่ด้านหน้าของ "แสดงอุปกรณ์ที่ซ่อนอยู่";
- เปิดรายการ "เสียงเกมและอุปกรณ์วิดีโอ" เมื่อการ์ดเสียงของคอมพิวเตอร์อยู่ในรายการนี้หมายถึง - ไม่รวมไดรเวอร์สำหรับ HDMI -> เราทำตามที่แสดงในรูปภาพเพื่อเปิดใช้งาน
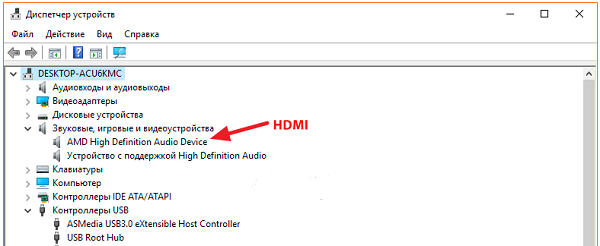
หากมีการ์ดเสียงอยู่ในรีจิสทรีเราจะโหลดไดรเวอร์สำหรับการ์ดแสดงผลโดยคำนึงถึงตัวเลือกที่จำเป็นสำหรับเราในการส่งสัญญาณเสียงไปยังทีวีที่เชื่อมต่ออยู่ เราไปที่เว็บไซต์อย่างเป็นทางการของ Intel Corporation หรือ NVIDIA ดาวน์โหลดไดรเวอร์ล่าสุดสำหรับการ์ดแสดงผล,แล้วติดตั้งไว้ในแล็ปท็อปและเปิดใช้งานโดยไม่จำเป็นต้องมี โหมดการปรับด้วยตนเอง และมีไดรเวอร์เสียง HD รุ่นที่ระบุไว้ทั้งหมด
เป็นสิ่งสำคัญ! โปรแกรมควบคุมเสียง HDMI มีชื่อนี้เฉพาะในการ์ดแสดงผล NVIDIA ผู้ผลิตรายอื่นจะมีชื่ออื่น

หลังจากการติดตั้งเราจะรีบูตเครื่องแล็ปท็อปเพื่อให้การเปลี่ยนแปลงมีผลและทำการเชื่อมต่อคอมพิวเตอร์ใหม่เข้ากับทีวี
การกำหนดค่าตัวควบคุม NVIDIA
วิธีส่งสัญญาณเสียงออกจากเครื่องคอมพิวเตอร์ไปยังทีวีเมื่อมีการ์ดแสดงผล NVIDIA บนแล็ปท็อปหรือไม่? อุปกรณ์ที่ซับซ้อนดังกล่าวมี ตัวควบคุมเสียงในตัวงานของเขาจะถูกปรับผ่านทางเมนูของตัวเองที่เปิดใช้งานซึ่งผู้ใช้ใช้เพื่อดูภาพยนตร์ ปัญหาเกี่ยวกับการเชื่อมต่อเสียงจะหายไปเมื่อคุณเข้าสู่ระบบโดยใช้เมนูพิเศษและเลือกช่องถัดจากเสียงความละเอียดสูงของ NVIDIA ซึ่งหมายความว่าการตั้งค่าเสียงเหล่านี้จะถูกใช้เป็นค่าเริ่มต้น
ควรสังเกตว่าสาย HDMI วันนี้เป็นวิธีที่พบมากที่สุดและก้าวหน้าในการเปลี่ยนอุปกรณ์ นอกเหนือจากแล็ปท็อปและคอมพิวเตอร์คุณสามารถใช้เพื่อเชื่อมต่ออุปกรณ์อื่น ๆ เรียนรู้เพิ่มเติมเกี่ยวกับการเชื่อมต่อกับทีวีของคุณ เครื่องเล่นดีวีดี, Ipad และอื่น ๆ แท็บเล็ต.

/rating_on.png)
/rating_off.png)












