ทำไมหูฟังบนแล็ปท็อปจึงหยุดทำงาน
การขาดเสียงในลำโพงของหูฟังหลังจากที่เชื่อมต่อกับคอมพิวเตอร์แล็ปท็อปหรือเดสก์ท็อปมีสาเหตุมาจากหลายสาเหตุ พวกเขาสามารถแบ่งออกเป็นสองกลุ่มหลัก: ความล้มเหลวในโปรแกรมและทำงานผิดปกติของอุปกรณ์เอง จะทำอย่างไรถ้าหูฟังไม่ทำงานบนแล็ปท็อปหรือเครื่องคอมพิวเตอร์? เรานำเสนอโซลูชันและคำแนะนำโดยละเอียดสำหรับการแก้ไขปัญหาดังกล่าว

เราดำเนินการวินิจฉัย
หากต้องการหาเหตุผลที่หูฟังไม่ทำงานบนเครื่องคอมพิวเตอร์จำเป็นต้องทำการวินิจฉัยที่สม่ำเสมอของระบบทั้งหมด
- ขั้นแรกคุณต้องยกเว้นทำลายหูฟังด้วยตัวเอง ในการดำเนินการนี้ให้เชื่อมต่ออุปกรณ์เหล่านี้เข้ากับอุปกรณ์อื่นเช่นสมาร์ทโฟนหรือเครื่องเล่นดีวีดี ถ้าหูฟังส่งเสียงตามปกติเราก็จะทำการวินิจฉัยต่อไป
- คุณจำเป็นต้องตรวจสอบให้แน่ใจว่ามีหูฟังอยู่ เชื่อมต่ออย่างถูกต้อง ไปยังคอมพิวเตอร์โดยใช้ตัวเชื่อมต่อที่ถูกต้อง โน้ตบุ๊คบางรุ่นมีแจ็คที่เหมือนกันสำหรับเชื่อมต่ออุปกรณ์บันทึกเสียงและอุปกรณ์ทำสำเนาเสียง ตรวจสอบการเชื่อมต่อ - ต้องมีเครื่องหมายที่เหมาะสมใกล้อินพุตหรือช่องเสียบเป็นสีเขียว

- จะต้องเป็น ตรวจสอบปริมาณ: บ่อยครั้งระดับอยู่ที่ศูนย์ดังนั้นเสียงไม่ทำงาน นอกจากนี้เมื่อคุณเชื่อมต่อหูฟังกับคอมพิวเตอร์ควรตรวจสอบการควบคุมเสียงที่อยู่บนตัวเครื่องด้วย
- การคืนค่าระบบ บางครั้งหูฟังจะไม่ส่งเสียงเนื่องจากมีการติดตั้งใหม่หรือการปรับปรุงระบบปฏิบัติการ (OS) ซึ่งจำเป็นต้องดำเนินการซ่อมแซม
- อัปเดตหรือ การติดตั้งไดรเวอร์ใหม่. เมื่อการคืนค่าระบบปฏิบัติการไม่ได้ให้ผลลัพธ์ที่ต้องการและแล็ปท็อปยังไม่เห็นหูฟังคุณต้องโหลดไดรเวอร์สำหรับการ์ดเสียงใหม่หรืออัปเดต เทคนิคนี้ช่วยแก้ไขปัญหาที่เกิดขึ้นระหว่างการเล่นหรือเกี่ยวกับการบันทึกเสียง
- สาเหตุจากบ้าน เมื่อคุณใช้ แผงด้านหน้า เครื่องคอมพิวเตอร์แบบคงที่ในการเชื่อมต่อจากนั้นจึงเชื่อมต่อนี้ได้เพียงแค่ตัดการเชื่อมต่อเท่านั้นในการแก้ไขปัญหาให้ไปที่ส่วน Windows Sound Manager (Windows) และดำเนินการง่ายๆ:
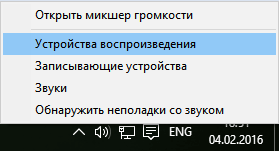

ถ้าคุณไม่สามารถเชื่อมต่อหูฟังที่แผงด้านหน้าของชุดระบบให้เชื่อมต่อจากด้านหลังกลับไปยังเอาต์พุตของการ์ดเสียง
ติดตั้งหรืออัพเดตไดรเวอร์ใหม่
สิ่งแรกที่ต้องทำถ้าแล็ปท็อปหรือคอมพิวเตอร์ของคุณไม่เห็นหูฟัง? อัพเดตไดร์เวอร์ผู้ใช้สามารถดำเนินการนี้ได้โดยง่าย:
- ไปที่ส่วนผู้จัดการอุปกรณ์
- จากนั้นมองหาอินพุตและเอาต์พุตเสียงย่อย
- คลิกปุ่มเมาส์ขวาบนเส้นของการเปลี่ยนแปลง;
- เลือกส่วนเพื่อปรับปรุงโปรแกรมควบคุม
- ในหน้าต่างให้เลือกตัวเลือกที่จะเริ่มค้นหาไดรเวอร์ที่จำเป็นบนอินเทอร์เน็ต
หากคุณพบว่าไม่มีรูปแบบใหม่สำหรับรูปแบบอะแดปเตอร์วิดีโอที่เลือกคุณจะต้องไปที่ วิธีการติดตั้งอื่น ไดรเวอร์:
- แรกเราทำสามจุดแรกจากคำสั่งก่อน;
- เลือกคุณสมบัติบรรทัด
- ไปที่แท็บ Driver (ไดรเวอร์) และคลิก Delete (ลบ)
- หลังจากที่เรารีสตาร์ทระบบ;
- ไปที่เว็บไซต์อย่างเป็นทางการของผู้ผลิตแล็ปท็อปของคุณและดาวน์โหลดโปรแกรมควบคุมปัจจุบัน
- ให้ติดตั้งไดรเวอร์การ์ดเสียงบนแล็ปท็อป
การกระทำทั้งหมดเป็นเรื่องง่าย - คุณจำเป็นต้องดำเนินการอย่างรอบคอบและสม่ำเสมอ ต้องทำขั้นตอนเดียวกันนี้หากคอมพิวเตอร์ไม่เห็นหูฟังพร้อมไมโครโฟน
การวินิจฉัยในเชิงลึก
ทำไมคอมพิวเตอร์ไม่เห็นหูฟังเราได้อธิบายถึงความนิยมแล้ว แต่มีบางครั้งที่การกระทำข้างต้นไม่ได้ช่วย จากนั้นคุณจะต้องถอดชิ้นส่วนแล็ปท็อปออกและทดสอบเอาต์พุตเสียงและต้องใช้ความรู้ทักษะและเครื่องมือที่เหมาะสม ให้คุณ ต้องการความช่วยเหลือจากผู้เชี่ยวชาญ: มีสาเหตุหลายประการที่ทำให้คอมพิวเตอร์ไม่เห็นไมโครโฟนในอุปกรณ์หรือชุดหูฟังที่เชื่อมต่ออยู่
ถ้าคุณมี Windows 7 ทดสอบบนคอมพิวเตอร์ของคุณและหูฟังที่เชื่อมต่อไม่ทำงานและคุณได้ลองใช้ตัวเลือกทั้งหมดที่อธิบายไว้ก่อนหน้านี้แล้วคุณควรปรึกษากับพ่อมดจากศูนย์บริการเพื่อขอคำแนะนำ
ผู้ใช้หลายรายติดตั้ง Windows รุ่นล่าสุดบนแล็ปท็อป แต่ไม่สามารถคาดเดาได้ว่าระบบความก้าวหน้านี้มีคุณลักษณะที่ไม่พึงประสงค์เมื่อเล่นสายเสียงหูฟัง ใน Windows 10 ตอนแรกพวกเขาทำงานได้โดยไม่มีปัญหา แต่ก็จำเป็นที่จะต้องลดระดับลงเป็นศูนย์และเปิดขึ้นอีกครั้ง - เสียงจะหายไปคอมพิวเตอร์ไม่เห็นไมโครโฟนและหูฟังการปรับเสียงในระบบการจูนคือการออกกำลังกายที่ไม่มีประโยชน์มีสองวิธีในการแก้ปัญหานี้:
- รีสตาร์ทคอมพิวเตอร์ซึ่งไม่สะดวกในทุกกรณี
- ค่อยๆลดระดับเสียงลงไปที่จุดสุดขีดแล้วเพิ่มขึ้นอีกครั้งเพื่อให้สูงสุด - บางครั้งก็ช่วยได้
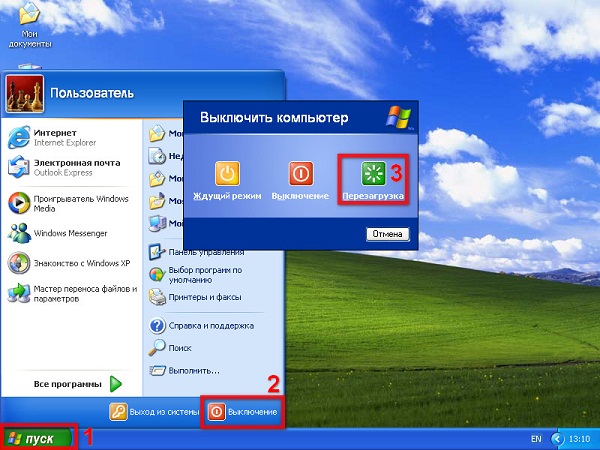
อุปกรณ์บลูทู ธ
ผู้ใช้หลายคนใช้อุปกรณ์ไร้สายหรือหูฟังบลูทู ธ และมีค่อนข้างบ่อยกรณีที่พวกเขาหยุดทำงานให้เสียงที่ไม่ดีหรือไม่ได้เชื่อมต่อเลย มักเกิดขึ้นเช่นนี้ในตอนแรกหูฟังสามารถทำงานได้โดยไม่มีปัญหาแล้วเสียงจะหายไปอุปกรณ์จะหมดสภาพการทำงาน - แล็ปท็อปไม่เห็น นี่เป็นสถานการณ์ที่ซับซ้อนมากขึ้น: คุณจำเป็นต้องตรวจสอบการตั้งค่าคอมพิวเตอร์และผู้เชี่ยวชาญบางคนแนะนำให้คุณโหลดแผ่นดิสก์ที่มาพร้อมกับหูฟังจากนั้นรีสตาร์ทเครื่องคอมพิวเตอร์
ถ้าคุณใช้ RAM - เจ็ดตัวแล้วเชื่อมต่ออุปกรณ์ bluetooth ของคุณอย่างกล้าหาญ OS จะค้นหาและอัปเดตไดรเวอร์ซึ่งจะมีการรายงานทันที
สุดท้ายคำแนะนำในทางปฏิบัติ: ถ้าไม่มีเสียงในหูฟังของคุณบนคอมพิวเตอร์คุณไม่ควรเอะอะใจเย็น - อย่างใจเย็นและมีระบบตรวจสอบระบบทั้งหมด พระราชบัญญัติเกี่ยวกับวิธีการของความล้มเหลวง่ายๆในกรณีที่ยากลำบากและสิ่งที่คุณได้รับมิฉะนั้นหูฟังก็เป็นได้ ออกคำสั่ง และต้องทำการซ่อมแซมหรือเปลี่ยนใหม่

/rating_on.png)











